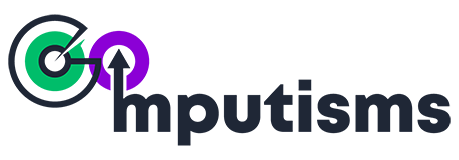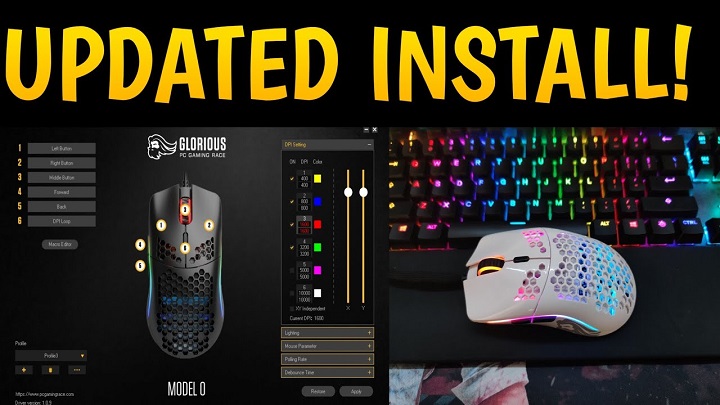Introduction to the Glorious Model O

The Glorious Model O is a gaming mouse that has taken the esports world by storm. Renowned for its ultra-lightweight design, ergonomic shape, and high precision, it is a favorite among gamers who demand both performance and comfort. With features like a honeycomb shell, flexible cable, and high-quality sensors, the Model O offers a superior gaming experience.
Key Features of the Glorious Model O
- Lightweight Design: Weighing only 67 grams, the Model O minimizes fatigue during extended gaming sessions.
- Honeycomb Shell: This design not only reduces weight but also enhances ventilation to keep hands cool.
- High-Precision Sensor: Equipped with the Pixart 3360 sensor, providing accuracy and speed.
- Flexible Cable: The Ascended Cord is lightweight and flexible, reducing drag.
- RGB Lighting: Customizable RGB lighting with 16.8 million color options.
Why the Glorious Model O Software is Essential
The hardware capabilities of the Glorious Model O are only half of the equation. To unlock its full potential, the Glorious Model O Software is indispensable. This software allows users to customize various aspects of the mouse to suit their preferences and gaming needs.
Benefits of Using the Glorious Model O Software
- Personalized DPI Settings: Tailor the DPI settings to match your gameplay style.
- RGB Lighting Customization: Create unique lighting effects to enhance your setup.
- Macro Configuration: Automate complex commands with the press of a button.
- Firmware Updates: Keep your mouse running optimally with the latest firmware.
- Profile Management: Save and switch between different profiles for different games or tasks.
How to Install the Glorious Model O Software
Installing the Glorious Model O Software is straightforward, but it’s important to follow each step carefully to ensure proper setup.
Step-by-Step Installation Guide
- Download the Software:
- Visit the official Glorious website.
- Navigate to the Model O product page and locate the software download link.
- Download the latest version of the Glorious Model O Software.
- Install the Software:
- Once the download is complete, open the installer file.
- Follow the on-screen instructions to install the software on your computer.
- After installation, launch the Glorious Model O Software.
- Connect Your Mouse:
- Connect your Glorious Model O mouse to your computer via USB.
- Ensure the software detects the mouse (you may need to restart the software).
- Update Firmware:
- If prompted, update the firmware to ensure you have the latest features and fixes.
- Follow the on-screen instructions to complete the firmware update.
Navigating the Glorious Model O Software Interface
The Glorious Model O Software interface is designed to be user-friendly, with various tabs and menus that allow easy access to customization options.
Main Dashboard
Upon launching the software, the main dashboard provides an overview of your mouse settings, including DPI levels, RGB lighting, and current profile.
Settings Menu
The settings menu contains various customization options, allowing you to tweak the mouse’s performance and aesthetics to your liking.
Profile Management
Profile management is a crucial feature that enables you to save different configurations and switch between them as needed. This is particularly useful for gamers who play multiple games with different settings requirements.
Customizing DPI Settings
DPI (Dots Per Inch) is a critical parameter that affects your mouse sensitivity. Higher DPI settings allow for faster cursor movement, while lower settings provide more precision.
What is DPI?
DPI stands for Dots Per Inch, which measures how many pixels your cursor will move per inch of mouse movement. A higher DPI means faster cursor speed, whereas a lower DPI offers finer control.
Adjusting DPI in the Glorious Model O Software
- Access the DPI Settings:
- Open the Glorious Model O Software.
- Navigate to the DPI settings tab.
- Set Your Preferred DPI Levels:
- You can set up to six different DPI levels.
- Adjust the DPI values by dragging the slider or entering the desired number.
- Assign each DPI level to a color for easy identification.
- Save Your Settings:
- Click ‘Apply’ to save your changes.
- Test the new DPI settings in-game to ensure they meet your needs.
RGB Lighting and Effects
RGB lighting adds a personalized touch to your gaming setup. The Glorious Model O Software provides extensive customization options for the mouse’s lighting.
Understanding RGB Lighting
RGB (Red, Green, Blue) lighting allows for the creation of virtually any color by combining these three primary colors in various intensities.
Customizing RGB Effects in the Glorious Model O Software
- Access the RGB Settings:
- Open the Glorious Model O Software.
- Navigate to the RGB settings tab.
- Choose Lighting Effects:
- Select from a variety of pre-configured lighting effects such as Breathing, Static, and Rainbow.
- Customize each effect’s speed, brightness, and color.
- Create Custom Lighting Profiles:
- Use the color wheel or RGB sliders to select your preferred colors.
- Save your custom lighting profiles for easy access.
- Apply and Save:
- Click ‘Apply’ to activate your chosen lighting effects.
- Save your custom profiles for future use.
Macro Configuration
Macros are powerful tools that can automate repetitive tasks, giving you a competitive edge in gaming.
What are Macros?
Macros are sequences of actions (like keystrokes and mouse clicks) that can be recorded and assigned to a single button on your mouse.
Setting Up Macros in the Glorious Model O Software
- Access the Macro Settings:
- Open the Glorious Model O Software.
- Navigate to the Macro settings tab.
- Record a New Macro:
- Click ‘New Macro’ and give it a name.
- Click ‘Record’ and perform the actions you want to automate.
- Click ‘Stop’ to end the recording.
- Assign the Macro to a Button:
- Go to the button assignment tab.
- Select the button you want to assign the macro to.
- Choose the macro from the dropdown list.
- Test and Adjust:
- Test the macro in-game to ensure it works as intended.
- Make any necessary adjustments to the timing or sequence of actions.
Polling Rate and Lift-off Distance
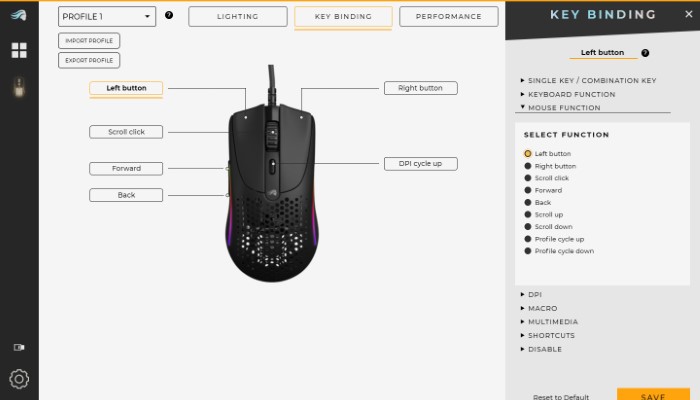
Understanding and configuring the polling rate and lift-off distance can significantly impact your gaming performance.
Adjusting Polling Rate
The polling rate determines how often your mouse reports its position to the computer. Higher polling rates result in smoother and more accurate tracking.
- Access Polling Rate Settings:
- Open the Glorious Model O Software.
- Navigate to the performance settings tab.
- Choose Polling Rate:
- Select from available options: 125Hz, 250Hz, 500Hz, and 1000Hz.
- Higher polling rates provide better performance but may use more CPU resources.
- Apply and Test:
- Click ‘Apply’ to save your changes.
- Test the new polling rate to see if it improves your performance.
Configuring Lift-off Distance
Lift-off distance is the height at which the mouse stops tracking when lifted off the surface. Adjusting this can help prevent unwanted cursor movement during gameplay.
- Access Lift-off Distance Settings:
- Open the Glorious Model O Software.
- Navigate to the sensor settings tab.
- Set Lift-off Distance:
- Adjust the lift-off distance slider to your preference.
- Lower settings are generally better for fast-paced gaming.
- Save and Test:
- Click ‘Apply’ to save your changes.
- Test the new settings to ensure they meet your needs.
Firmware Updates
Firmware updates are essential to maintain the optimal performance of your Glorious Model O mouse.
Why Firmware Updates Matter
Firmware updates can provide bug fixes, performance improvements, and new features. Keeping your firmware up to date ensures your mouse performs at its best.
How to Update Firmware via the Glorious Model O Software
- Check for Updates:
- Open the Glorious Model O Software.
- Navigate to the firmware update tab.
- Download and Install:
- If an update is available, download it.
- Follow the on-screen instructions to install the update.
- Restart Your Mouse:
- After the update, restart your mouse by unplugging and reconnecting it.
- Verify that the firmware update was successful by checking the firmware version in the software.
Troubleshooting Common Issues
Even with user-friendly software, you may encounter issues. Here are some common problems and their solutions.
Common Installation Problems
- Software Not Detecting Mouse:
- Ensure your mouse is properly connected to the USB port.
- Try a different USB port.
- Restart your computer and the software.
- Installation Fails:
- Check your system’s compatibility with the software.
- Disable antivirus software during installation.
- Ensure you have administrative rights on your computer.
Software Glitches and Fixes
- Settings Not Saving:
- Ensure you click ‘Apply’ after making changes.
- Check for software updates that may fix bugs.
- Macro Issues:
- Re-record the macro to ensure all actions are captured correctly.
- Verify that the macro is assigned to the correct button.
FAQs about the Glorious Model O Software
Q1: Is the Glorious Model O Software compatible with macOS?
A1: Currently, the Glorious Model O Software is only available for Windows. However, there are third-party tools that macOS users can explore for basic customization.
Q2: Can I use the Glorious Model O Software to configure other Glorious mice?
A2: Yes, the software supports other models in the Glorious lineup, but functionality may vary slightly.
Q3: How often should I update the firmware?
A3: Check for updates every few months or when you notice performance issues. Keeping firmware up to date ensures optimal performance.
Q4: Can I save profiles directly on the mouse?
A4: Yes, the Glorious Model O allows you to save profiles directly on the mouse, making it easy to switch settings without the software.
Q5: What should I do if the software crashes?
A5: Restart the software and your computer. If the issue persists, reinstall the software and ensure you have the latest version.
The Glorious Model O Software is a powerful tool that enhances the functionality of the Glorious Model O gaming mouse. By offering extensive customization options for DPI settings, RGB lighting, macros, polling rate, and lift-off distance, the software ensures that users can tailor their mouse to their specific needs. Regular firmware updates and a user-friendly interface make it easy to maintain optimal performance. Whether you’re a casual gamer or a professional esports athlete, mastering the Glorious Model O Software can give you the competitive edge you need.