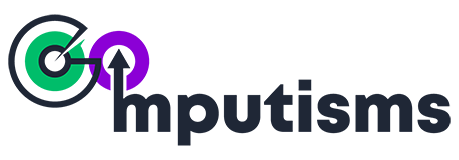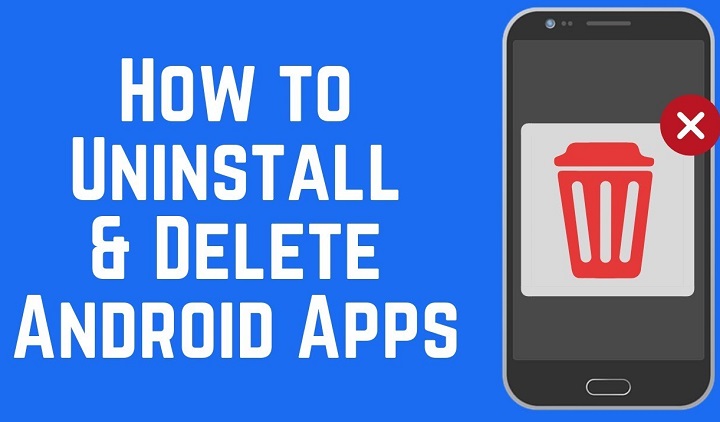In today’s digital age, smartphones have become an integral part of our lives. We download various applications to make our lives easier, but over time, our devices can become cluttered with unused or unwanted apps, slowing down performance and consuming valuable storage space. Deleting unnecessary apps not only declutters your device but also improves its performance. If you’re unsure about how to delete apps on your Android device, fret not! This comprehensive guide will walk you through the process step by step.
Why Delete Apps on Android?
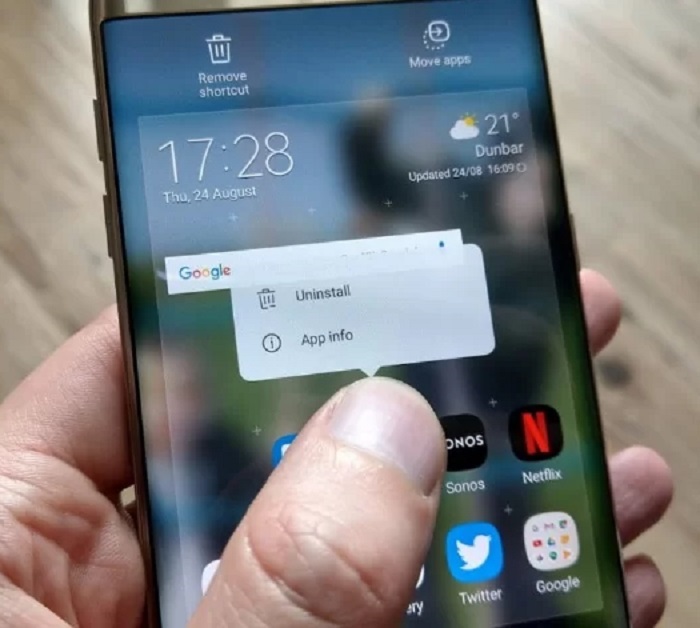
Before diving into the how-to aspect, let’s understand why it’s essential to delete apps on your Android device:
- Free Up Storage Space: Every app you install occupies storage space on your device. Deleting unused apps can free up valuable storage space for essential apps and files.
- Enhance Performance: Unused apps can run in the background, consuming system resources and slowing down your device’s performance. Deleting these apps can help improve your device’s speed and responsiveness.
- Improve Battery Life: Background processes associated with unused apps can drain your device’s battery faster. Removing these apps can help extend your device’s battery life.
- Reduce Clutter: Having too many apps on your device can clutter your home screen and app drawer, making it challenging to find the apps you need. Deleting unused apps can streamline your device’s interface.
- Security: Unused apps can pose security risks if they are not updated regularly. Deleting these apps ensures that your device remains secure and free from potential vulnerabilities.
How to Delete Apps on Android Devices
Now that you understand the importance of deleting apps let’s explore various methods to remove apps from your Android device:
Using the Settings App
- Open the “Settings” app on your Android device.
- Scroll down and tap on “Apps” or “Applications,” depending on your device.
- You’ll see a list of all installed apps on your device. Scroll through the list and tap on the app you want to delete.
- Tap on “Uninstall” or “Delete” to remove the selected app from your device.
- Confirm the action by tapping “OK” or “Uninstall” when prompted.
Using the App Drawer
- Navigate to the app drawer on your Android device.
- Long-press on the app icon you want to delete.
- Drag the app icon towards the top of the screen where it says “Uninstall” or “Remove.”
- Drop the app icon onto the “Uninstall” or “Remove” option to delete the app.
- Confirm the action by tapping “OK” or “Uninstall” when prompted.
Using Google Play Store
- Open the Google Play Store app on your Android device.
- Tap on the menu icon (three horizontal lines) in the top-left corner of the screen.
- Select “My apps & games” from the menu.
- Navigate to the “Installed” tab to view a list of all installed apps on your device.
- Find the app you want to delete and tap on it.
- Tap on the “Uninstall” button to remove the app from your device.
- Confirm the action by tapping “OK” or “Uninstall” when prompted.
Using the App Settings Shortcut

- Long-press on the app icon on your home screen or app drawer.
- A menu will appear. Select “App info” or “App settings” from the menu.
- You’ll be taken to the app’s settings page. Tap on the “Uninstall” or “Delete” button.
- Confirm the action by tapping “OK” or “Uninstall” when prompted.
Additional Tips and Considerations
While deleting apps on your Android device is relatively straightforward, here are some additional tips and considerations to keep in mind:
- System Apps: Exercise caution when deleting system apps, as removing essential system components can cause instability or render your device inoperable. It’s best to research the app before uninstalling it.
- App Data: Deleting an app will also remove all associated data, including saved settings, preferences, and login information. Make sure to back up any important data before uninstalling an app.
- Disabled Apps: Some apps may be pre-installed on your device but are not actively used. Instead of deleting these apps, consider disabling them to prevent them from running in the background.
- Clear Cache: Even after uninstalling an app, some residual data may remain in the form of cached files. You can clear app cache through the app settings or using third-party cleaning apps to free up additional storage space.
- Regular Maintenance: Make it a habit to periodically review your installed apps and delete any unused or unnecessary ones. This practice will help keep your device running smoothly and efficiently.
Deleting apps on your Android device is a simple yet effective way to optimize its performance and declutter your digital space. By following the methods outlined in this guide and keeping the additional tips in mind, you can ensure that your device remains fast, efficient, and organized. Take control of your device today and start deleting those unused apps!