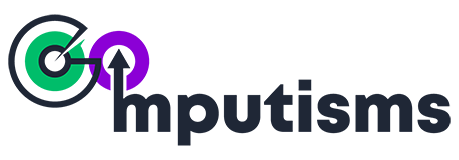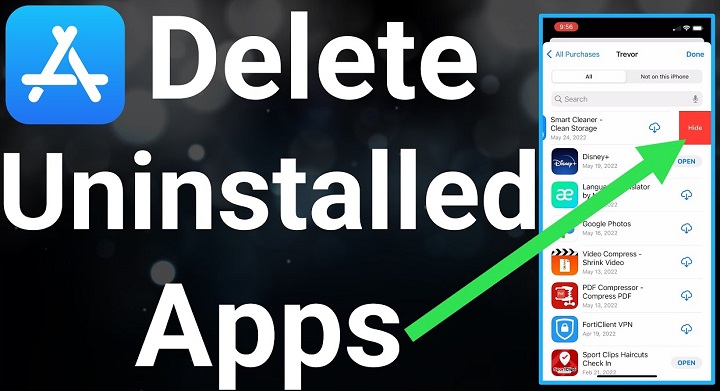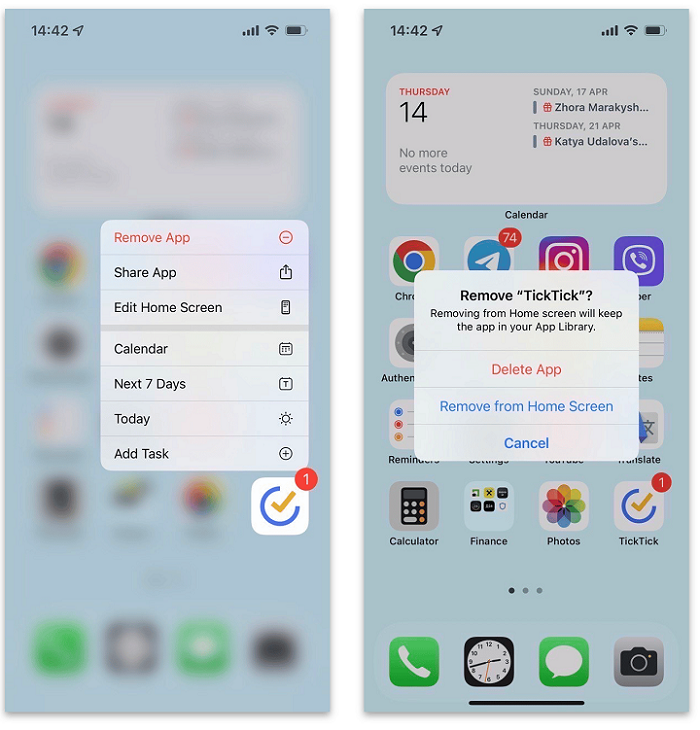In today’s digital age, smartphones are an integral part of our lives, and iPhones, in particular, have become ubiquitous. As we download numerous apps for various purposes—be it productivity, entertainment, or social networking—our devices can quickly become cluttered. Knowing how to uninstall apps on your iPhone is essential for maintaining device performance and managing storage. This comprehensive guide will walk you through different methods of uninstalling apps on your iPhone, catering to various iOS versions, and addressing common concerns and questions.
Why Uninstall Apps on iPhone?
Uninstalling apps from your iPhone can offer several benefits:
- Free Up Storage Space: Apps, especially those with large caches, can consume significant storage.
- Improve Performance: Reducing the number of apps can enhance your device’s speed and responsiveness.
- Declutter Your Home Screen: Fewer apps mean a more organized and visually appealing home screen.
- Battery Life Management: Some apps run in the background, consuming battery power.
- Privacy and Security: Removing unused apps minimizes potential security vulnerabilities.
Pre-Uninstallation Considerations
Before you proceed with uninstalling apps, consider the following:
- Data Backup: Ensure important data within the app is backed up, especially if it’s not cloud-synced.
- App Reinstallation: Check if the app is available for reinstallation if needed in the future.
- Subscription Management: For paid apps, manage your subscriptions to avoid continued billing.
How to Uninstall Apps on iPhone (iOS 14 and Later)
Uninstalling Apps from the Home Screen
- Locate the App: Find the app you wish to uninstall on your home screen.
- Enter Jiggle Mode: Press and hold the app icon until a menu appears, then select “Remove App.” Alternatively, press and hold until the icons start to jiggle.
- Delete the App: Tap the minus (-) button on the app icon, then confirm by tapping “Delete App.”
Uninstalling Apps from the App Library
- Access the App Library: Swipe left on your home screen until you reach the App Library.
- Find the App: Use the search bar or browse the categories to locate the app.
- Uninstall the App: Press and hold the app icon, select “Delete App,” and confirm.
How to Uninstall Apps on iPhone (iOS 13 and Earlier)
- Locate the App: Find the app on your home screen.
- Enter Jiggle Mode: Press and hold the app icon until all icons start to jiggle.
- Delete the App: Tap the “X” button on the app icon, then confirm by selecting “Delete.”
Uninstalling Apps via Settings
- Open Settings: Go to your iPhone’s Settings.
- Navigate to General: Tap “General” and then “iPhone Storage.”
- Select the App: Scroll through the list to find the app you wish to uninstall.
- Delete the App: Tap the app, then select “Delete App” and confirm.
Uninstalling Pre-installed Apps
While Apple allows you to remove some pre-installed apps, not all can be uninstalled. Here’s how to remove those that can:
- Locate the App: Find the pre-installed app on your home screen.
- Enter Jiggle Mode: Press and hold the app icon until a menu appears, then select “Remove App” or until the icons start to jiggle.
- Delete the App: Tap the minus (-) button or the “X” button on the app icon, then confirm by tapping “Delete App.”
Using Third-Party Apps to Manage Uninstallations
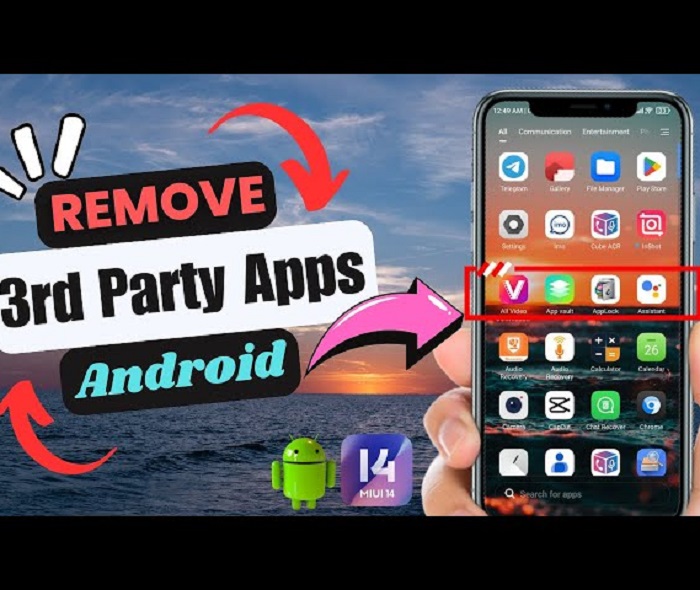
Several third-party apps can help you manage your iPhone’s storage and uninstall apps more efficiently:
- Cleaner Apps: Apps like CleanMyPhone or iMyFone Umate can identify large and unnecessary files.
- Storage Management Apps: Apps like Dr. Cleaner provide a comprehensive view of your storage usage and allow bulk uninstallation.
Troubleshooting Common Issues
App Won’t Delete
- Restart Your iPhone: Sometimes a simple restart can resolve the issue.
- Check Restrictions: Ensure there are no restrictions set that prevent app deletion. Go to Settings > Screen Time > Content & Privacy Restrictions > iTunes & App Store Purchases > Deleting Apps.
- Update iOS: Ensure your iPhone is running the latest version of iOS.
Cannot Find the App
- Use Spotlight Search: Swipe down on your home screen and type the app name in the search bar.
- Check App Library: Swipe to the App Library and look for the app in the categorized folders.
Reinstalling Deleted Apps
- Open App Store: Launch the App Store on your iPhone.
- Search for the App: Use the search bar to find the app you wish to reinstall.
- Reinstall: Tap the download icon (a cloud with a downward arrow) next to the app.
Tips for Efficient App Management
- Regularly Review Apps: Periodically review and uninstall apps you no longer use.
- Organize Apps: Use folders to categorize apps and reduce home screen clutter.
- Offload Unused Apps: Enable the “Offload Unused Apps” feature in Settings > General > iPhone Storage to automatically remove apps you haven’t used in a while while keeping their data.
- Monitor Storage: Keep an eye on your storage usage through Settings > General > iPhone Storage.
Managing the apps on your iPhone effectively can significantly enhance your device’s performance, storage capacity, and overall user experience. By following the detailed steps outlined in this guide, you can easily uninstall apps you no longer need, troubleshoot any issues that arise, and adopt best practices for efficient app management. Remember, a well-organized iPhone not only runs better but also helps you stay productive and stress-free.